![]()
![]()
■ zoom アプリインストール方法(デバイス毎)ZoomをiPhone・iPadにインストールする方法1.「App Store」を開き、検索欄に「zoom」と入力し、検索します。 候補が複数表示されます。「ZOOM Cloud Meetings」というアプリが該当アプリです。 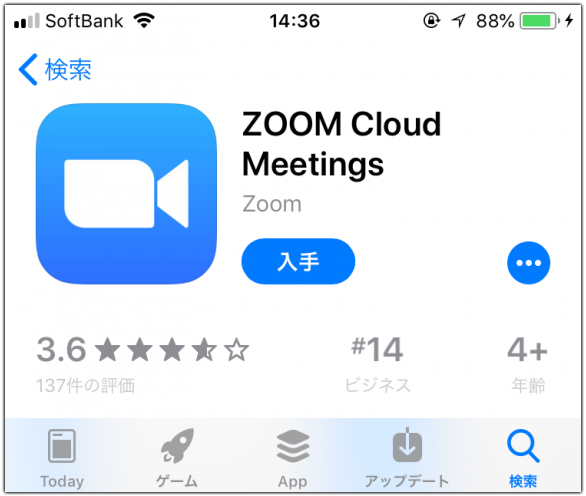
ここで注意したいのがアプリの名称は「Zoom」ではなく「ZOOM Cloud Meetings」という点です。 2.[入手]をタップします。 サインインしていない場合はApple IDでのサインインが求められます。取得しているIDとパスワードでサインインしてください。あらかじめ設定している場合は、指紋認証や顔認証も利用できます。 Apple IDを取得していない人は、 Apple IDを確認する手順(例)は、 正常に認証が行われるとダウンロードが始まり、インストールが終了します。
ZoomをAndroidにインストールする方法注:iPhone以外のスマホは、総称として習慣的にAndroid(GoogleのOS名)と呼びます。 1.「Playストア」というアイコンで開けます。アイコンはホーム画面、もしくは「設定」にあるケースがほとんどです。 Google Playでは、Google IDを用います。 あらかじめ端末にGoogle IDを登録していない場合は、サインインが求められます。また、Google IDを持っていない場合は、作成してから再度Google Playを利用してください。
android で googleID(アカウント)の作成方法 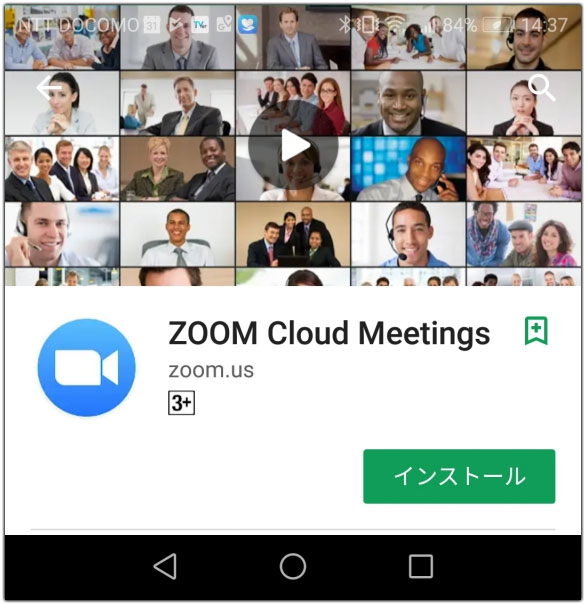
2.Google Playでもアプリを名前で検索できます。検索窓に「zoom」と入力します。 3.「インストール」をタップすると、ダウンロード&インストールが始まります。 4.インストールが終了したらホーム画面にZoomのアイコンが追加されていることを確認してください。 ZoomをPCにインストールする方法1.zoomの公式ホームページ( https://zoom.us/ )にアクセスしてください。 2.公式ホームページの下部にある、「ダウンロード」の「ミーティングクライアント」をクリックすると、zoomアプリのインストーラーがダウンロードされます。 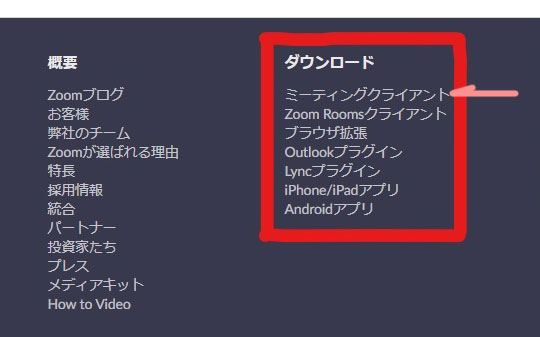 3.インストーラーを起動してパソコンへのインストールを完了させます。 |